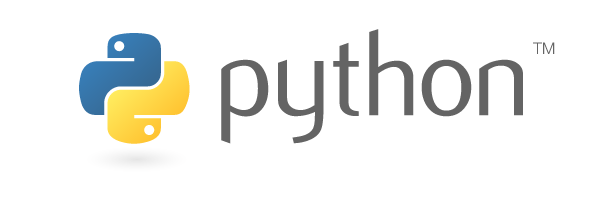matplotlib и другие графические библиотеки
Contents
matplotlib и другие графические библиотеки¶
matplotlib¶
Библиотека matplotlib — основная библиотека для визуализации данных и построения графиков в python.
Как и NumPy, matplotlib входит в дистрибутив Anaconda, но требует дополнительной установки в общем случае.
pip install matplotlib
Построение графиков в matplotlib осуществляется довольно просто: чтобы построить самый простой график, достаточно нескольких строк кода.
from matplotlib import pyplot as plt
import numpy as np
# Генерация данных
x = np.linspace(0, 2 * np.pi, 100)
y1 = np.sin(x)
y2 = np.cos(x)
# Построение графика
plt.plot(x, y1, x, y2)
plt.show()
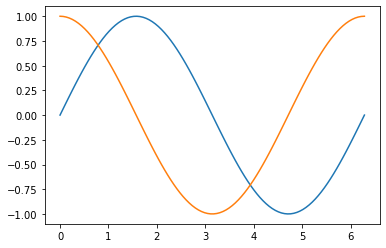
Обычно из matplotlib импортируют подмодуль pyplot, который предназначен для построения 2D графиков. Как и в случае с NumPy, есть общепринятое сокращение для pyplot — plt. Т.е. если matplotlib импортируют для построения графиков в двух осях, то обычно это делается так
from matplotlib import pyplot as plt
или так
import matplotlib.pyplot as plt
Figure и axes¶
Построение графиков в matplotlib осуществляется внутри объектов figure. matplotlib очень гибкий инструмент и эта figure в стандартном случае создаёт окно с графическим интерфейсом, но может быть встроена в jupyter notebook или в пользовательские приложения с графическим интерфейсом без больших усилий.
Сами графики строятся в осях Axes, при этом в одной фигуре может быть несколько Axes. Рассмотрим это на примере функции plt.subplots.
1 figure - 1 axes¶
import numpy as np
from matplotlib import pyplot as plt
%matplotlib inline
# Генерация данных
x = np.linspace(0, 2 * np.pi, 100)
y1 = np.sin(x)
y2 = np.cos(x)
# Построение графика
fig, ax = plt.subplots()
fig.set_figheight(10)
fig.set_figwidth(9)
ax.plot(x, y1, x, y2)
plt.show()
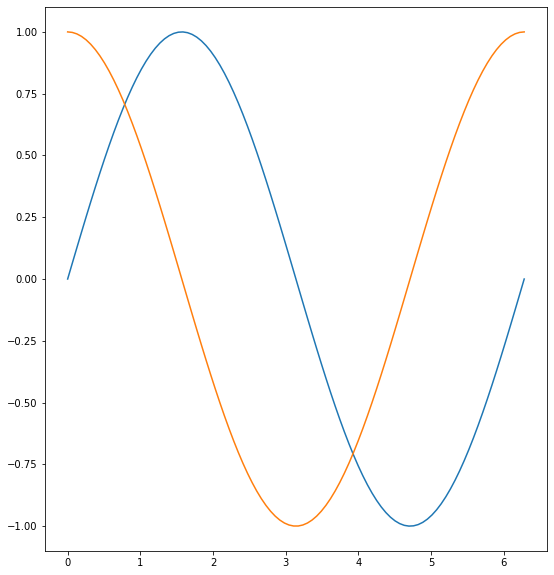
Разберем по блокам ячейку выше.
import numpy as np
from matplotlib import pyplot as plt
%matplotlib inline
Кроме стандартных импортов встречается выражение %matplotlib inline, которое, как и %time и %%timeit, не является частью языка python, а перехватывается jupyter notebook. Это выражение говорит jupyter встраивать фигуры matplotlib прямиком в jupyter notebook. Достойным аналогом ей является %matplotlib notebook.
В следующем блоке команд осуществляется генерация данных, для построения графика и тут нет ничего необычного.
x = np.linspace(0, 2 * np.pi, 100)
y1 = np.sin(x)
y2 = np.cos(x)
Следующая строка создаёт фигуру с одними осями на ней:
fig, ax = plt.subplots()
Функция plt.subplots() возвращает два значения:
созданную фигуру;
оси, привязанные к этой фигуре. В данном случае таких осей всего одна штука.
Связываем созданную фигуру с именем fig, а созданные оси с именем ax.
Далее задаются размеры фигуры командами
fig.set_figheight(10)
fig.set_figwidth(9)
Размеры итоговой картинки выходят крупнее, что можно отследить, сравнив этот пример с самым первым графиком. Вообще говоря, размеры фигуры можно было задать при создании фигуры по ключевому слову figsize. Т.е. последние 3 рассмотренные строки можно заменить на
fig, ax = plt.subplots(figsize=(10, 9))
Далее строятся графики на единственных осях созданной фигуры. В самом первом примере график был построен командой plt.plot, которая сама создала фигуру с осями на ней и построила на ней график по массивам значений x и y. Здесь мы вызвали метод plot у уже созданных осей. Преимущество такого подхода проявляется тогда, когда осей на фигуре больше одних.
1 figure - N axes¶
import numpy as np
from matplotlib import pyplot as plt
%matplotlib inline
# данные для графиков
x = np.linspace(0.1, 10, 100)
funcs = [[np.sin, np.cos, np.square], [np.sqrt, np.exp, np.log]]
# Построение графиков
fig, axs = plt.subplots(nrows=2, ncols=3, figsize=(12, 8))
for i in range(2):
for j in range(3):
f = funcs[i][j]
axs[i, j].plot(x, f(x))
plt.show()
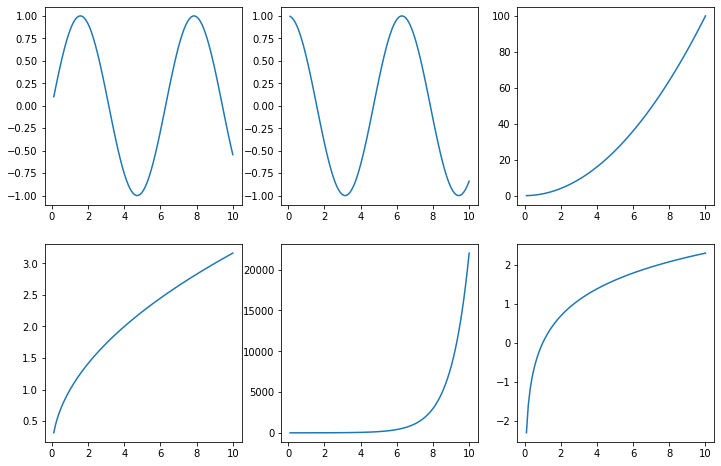
В данном примере создаётся одна фигура, к которой привязано сразу 6 осей (Axes), т.е. 6 разных графиков. Расположение осей внутри графика может быть разным, но самый простой — с помощью той же самой функции plt.subplots, которая располагает их в ячейках “таблицы” из nrows строк и ncols столбцов. Расположим эти графики по 3 столбцам и 2 строкам.
# данные для графиков
x = np.linspace(0.1, 10, 100)
funcs = [[np.sin, np.cos, np.square], [np.sqrt, np.exp, np.log]]
Здесь задаётся массив значений x, который будет общий для всех графиков, и список функций funcs, графики которых будут строиться. Забегая вперед, если строк и столбцов несколько, то plt.subplots возвращает массив NumPy, элементами которого являются Axes. Чтобы удобнее было пробегать по этому списку функций в цикле он заранее создан в виде списка списков.
fig, axs = plt.subplots(nrows=2, ncols=3, figsize=(12, 8))
Используя ту же самую функцию plt.subplots создаётся одна (!) фигура (Figure) и 6 осей (Axes). Чтобы осей создалось несколько передаём функции количество строк и столбцов. На выходе получаем объект фигуры fig и массив осей axes на этой фигуре. Далее в цикле пробегаемся по осям и строим на них график соответствующей функции из списка funcs.
for i in range(2):
for j in range(3):
f = funcs[i][j]
axs[i, j].plot(x, f(x))
Здесь код метод plot вызывается у axs[i, j] — осей в i-й строке и j-м столбце фигуры.
Настройка деталей¶
Все примеры выше просто строили графики с параметрами по умолчанию. Почти все в matplotlib поддаётся модификации.
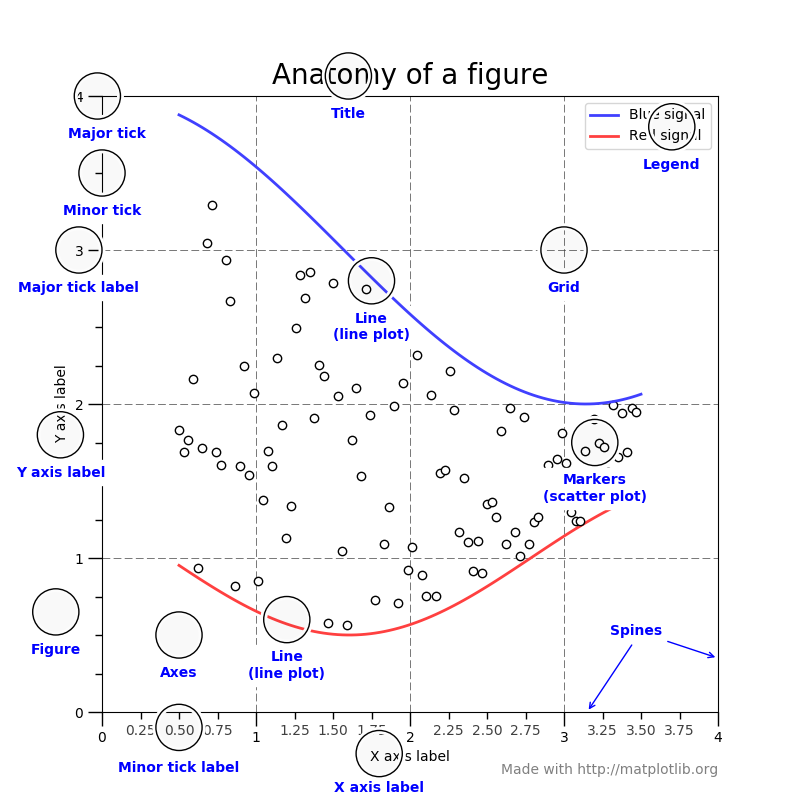
Ниже приведен кусок кода, демонстрирующий настройку самых основных параметров графика.
import numpy as np
from matplotlib import pyplot as plt
%matplotlib inline
plt.rc('text', usetex=True)
plt.rc('font', size=24)
plt.rcParams['text.latex.preamble'] = r"""
\usepackage[utf8]{inputenc}
\usepackage[english,russian]{babel}
\usepackage{amsmath}
"""
x1 = np.linspace(0, 2*np.pi, 100)
y1 = np.sin(x1)
x2 = np.random.uniform(low=0, high=2*np.pi, size=100)
y2 = np.sin(x2) + np.random.normal(loc=0, scale=0.1, size=100)
fig, ax = plt.subplots(figsize=(10, 8))
ax.plot(x1, y1, color="red")
ax.scatter(x2, y2, marker="o", color="green")
ax.set_xlabel("$x$")
ax.set_ylabel("$y$")
ax.set_title("Настройка деталей", fontdict={"size": "30"})
ax.legend(["$\sin(x)$", "Измерения"], )
ax.xaxis.set_ticks(np.linspace(0, 2*np.pi, 5))
ax.xaxis.set_ticklabels(["0", r"$\frac{\pi}{2}$", r"$\pi$", r"$\frac{3\pi}{2}$", r"$2\pi$"])
ax.yaxis.set_ticks(np.linspace(-1, 1, 5))
ax.yaxis.set_ticklabels(["-1", r"$-\frac{1}{2}$", "0", r"$\frac{1}{2}$", "1"])
ax.grid()
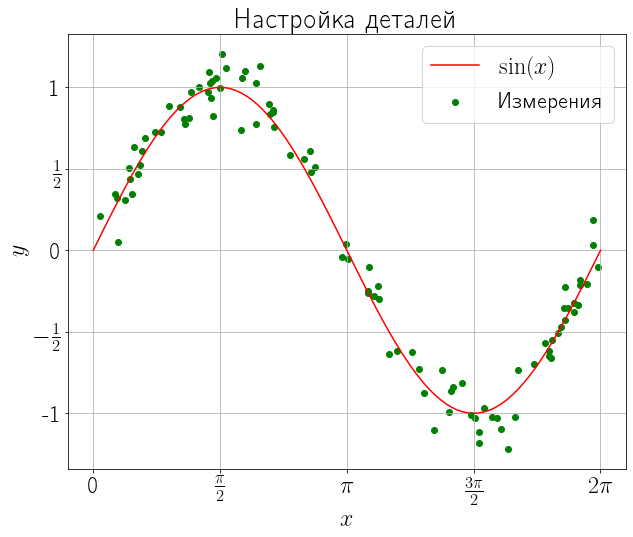
Warning
Этот пример требует установленного \(\LaTeX\) на вашем компьютере.
Другие графические библиотеки¶
Warning
Все нижеприведенные библиотеки не входят в дистрибутив Anaconda и требуют дополнительной установки.
seaborn¶
seaborn другая библиотека для построенная графиков нацеленная прежде всего на задачи статистики, анализа данных, машинного обучения и прочего. Основными её преимуществами являются:
является расширением
matplotlib, т.е. можно совмещать;графики
seabornне требуют долгой настройки, часто выглядят достаточно хорошо сразу же;хорошая совместимость с библиотекой
pandas.
Note
Так же достойны упоминания vega/altair.
import seaborn as sns
from matplotlib import pyplot as plt
sns.set_theme(style="darkgrid")
# Load an example dataset with long-form data
fmri = sns.load_dataset("fmri")
# Plot the responses for different events and regions
fig = plt.figure(figsize=(10, 9))
sns.lineplot(x="timepoint", y="signal",
hue="region", style="event",
data=fmri)
<AxesSubplot:xlabel='timepoint', ylabel='signal'>
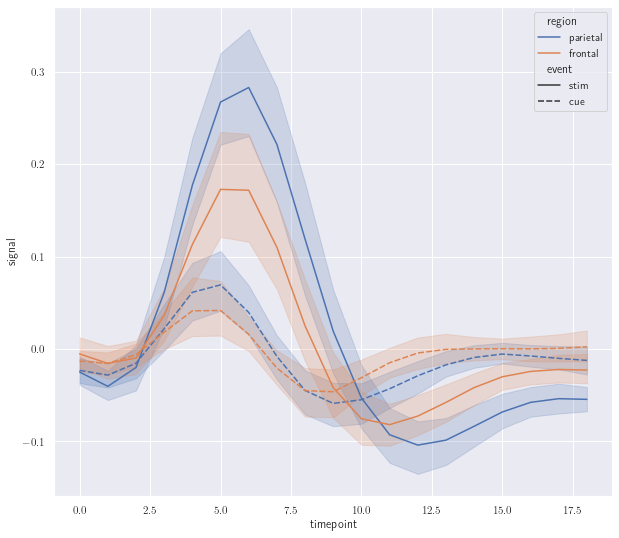
plotly¶
Основным преимуществом plotly является построение графиков, с которыми можно интерактивно взаимодействовать.
import plotly.express as px
df = px.data.iris()
fig = px.scatter(df, x="sepal_width", y="sepal_length", color="species", size="sepal_length")
iplot(fig)
Приведеный выше код создаёт интерактивый график, который сразу встраивается в jupyter notebook. Т.к. материалы этого ресурса создаются однажды перед публикацией, а не при каждом открытии странички, то чтобы встроить этот график сюда, необходимо сохранить его и загрузить средставми jupyter отдельно явным образом.
import plotly.express as px
from plotly.offline import iplot
df = px.data.iris()
fig = px.scatter(df, x="sepal_width", y="sepal_length", color="species", size="sepal_length")
fig.write_html('plotly_example.html')
from IPython.display import display, HTML
display(HTML('plotly_example.html'))
Note
Так же достоин упоминания bokeh.